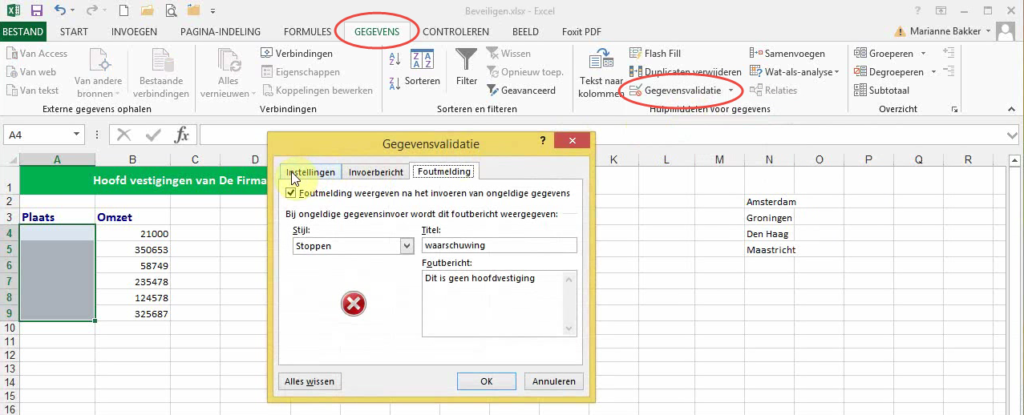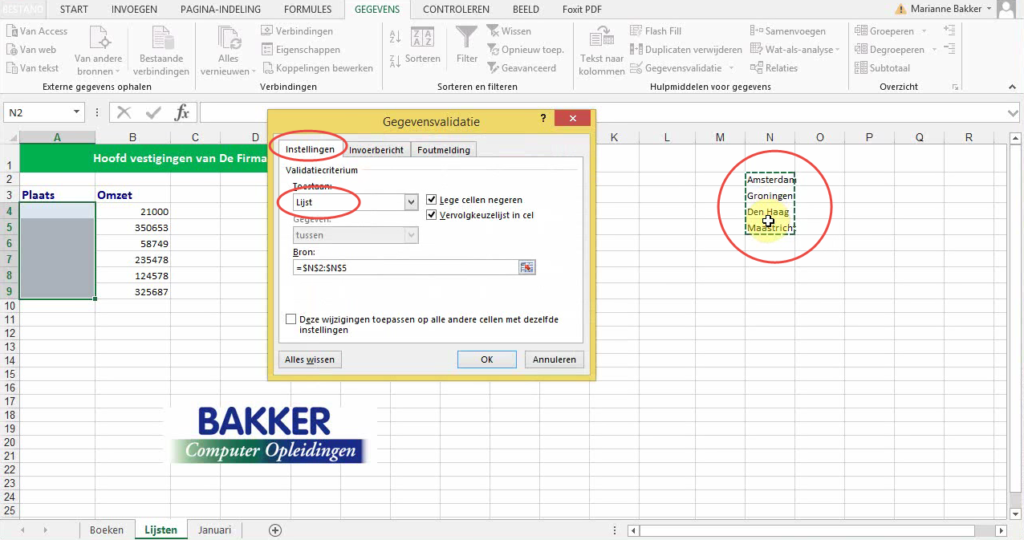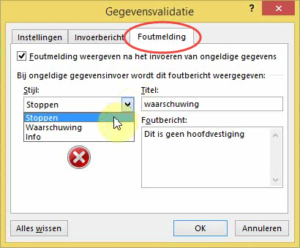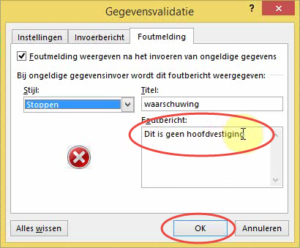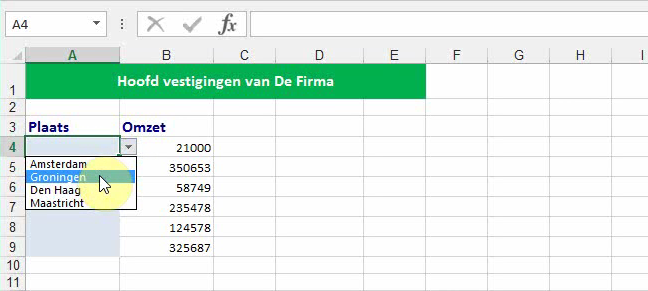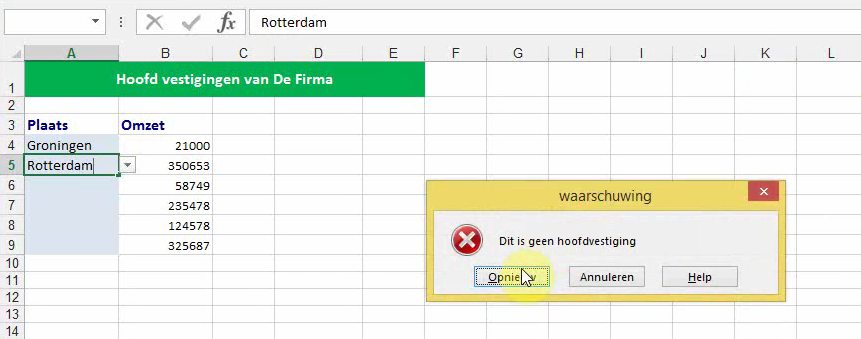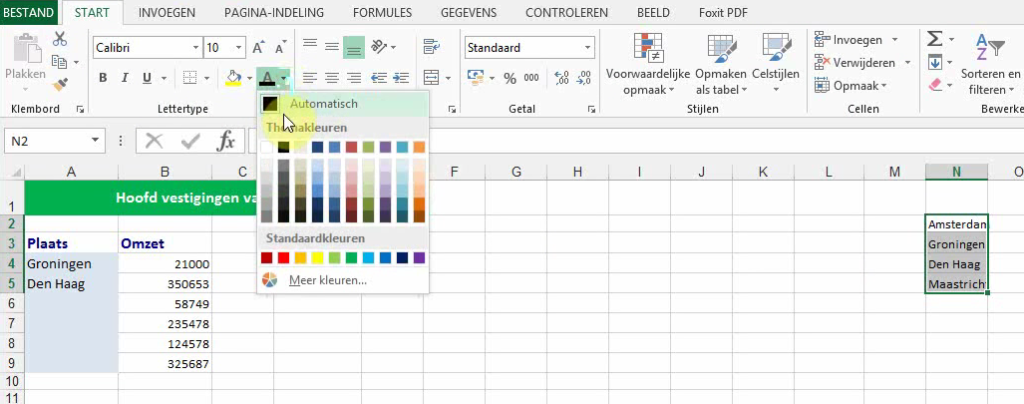Dropdown menu in Excel
Dropdown menu in Excel
- Wat is het?
Een dropdown menu is een keuzelijst. Een klein pijltje naast een cel geeft aan dat je met een dropdown menu te maken hebt. Door te klikken op het pijltje, komt een lijst tevoorschijn waaruit gebruikers een keuze kunnen maken. Met deze Excel-functie geef je dus zelf op voorhand de gegevens in waarvan jij wil dat gebruikers ze gebruiken.
- Waarom is het belangrijk?
Dropdown menu’s zijn handig omdat ze gebruikers een overzicht geven van de mogelijkheden. Als je bijvoorbeeld een lijst maakt van enkele steden in Nederland, kan je zelf al aangeven welke steden je gekozen hebt. Ze kunnen enkel kiezen uit de opties uit de lijst. Op die manier weten ze wat de keuzes zijn, en kunnen ze bovendien zelf geen foutieve gegevens ingeven.
- Hoe moet het?
Het voorbeeld hieronder geeft stapsgewijs weer hoe je een dropdown menu maakt. In dit geval gaat het om een bedrijf dat enkele vestigingen in Nederland heeft. Om te voorkomen dat gebruikers een foutieve vestiging selecteren, maak je zelf een lijst aan met een dropdown menu.
Selecteer de cellen waarin je een dropdown menu wil hebben (hier: A4 tot en met A9).
Ga vervolgens naar het tabblad Gegevens en kies voor Gegevensvalidatie.
Ga naar het tabje van Instellingen en kies bij Toestaan voor Lijst. De bron van de lijst, de steden met hoofdvestigingen, staat in dat geval in de cellen N2 tot en met N5, maar kunnen ook ergens op je blad staan.
In het tabje Foutmelding kies je voor Waarschuwing of Stoppen. Als je voor Waarschuwing kiest, is het voor gebruikers mogelijk om zelf andere gegevens (hier: een stad in Nederland) in te geven. Kies je voor Stoppen, dan geef je een foutmelding weer, zodat gebruikers een andere keuze moeten maken. In dit geval kiezen wij voor Stoppen.
Bij Foutmelding typ je de boodschap die jij wil dat er verschijnt wanneer gebruikers een foutieve notie ingeven
(bijvoorbeeld: ‘Dit is geen hoofdvestiging’). Klik Ok.
Bij cel A4 zie je nu een pijltje en kan je kiezen uit het lijstje dat je net gemaakt hebt.
Typ je daar een andere naam in (bijvoorbeeld: ‘Rotterdam’), dan krijg je de foutmelding ‘Dit is geen hoofdvestiging’. Kies Annuleren en kies een optie uit de lijst.
Het lijstje met gegevens kan ook op een andere plek op het blad staan. Of kies voor een lichtere of witte kleur zodat het minder helemaal niet opvalt.
Vond je dit een interessant artikel? Heb je suggesties voor ons? Vertel het ons in het ‘reacties’ gedeelte. Als je wil dat wij een specifiek Excel onderwerp behandelen laat het ons weten en we zullen er een artikel over schrijven.
Als je een baan hebt waarvoor je vaak Excel gebruikt en je wil het jezelf nog makkelijker maken, bekijk dan onze Excel cursussen:
https://www.bakkercomputeropleidingen.nl/trainingen/open-rooster/